I'm not going to go through all basic steps of using Make the Cut with this tutorial to produce the eyes. This tutorial is being done with hopes you have a basic knowledge on how to use the program. I’m using Make the Cut to complete this tutorial.
I’m also using the free printable eyes by MyScrapChick with permission. They are PDF's and I have imported them into MTC. You can get them here: I'm using them solely for the purpose of the tutorial, and not to break any copyrights.
If you are not familiar with MyScrapChick's designs, you can check out all they have to offer Here They are having a wonderful sale also, 60% off any $10 or more until Jan. 20th, 2012.
After importing the PDF, this is what it you should have.
Now you have to break apart the layers to work with them.
You will click on the imported faces to select them and click on break. This is what you should have.
Now, what I'm going to do is draw a box around one of the faces and copy and paste it on a new layer. This is what your layers should look like.
You want to delete the layer with all the faces, click on the red X.
Now we are going to delete all the unwanted layers we don't need. But first, select your face and put it on its own layer and move it to the bottom. Change the color to white and lock the layer. This is what you should have.
Now delete the straight line, next select your eyes and resize them larger so we can work on them. Each of the eye layers contains two shapes each. What you want to do is delete all the extra pieces. So you end up with this.
Also, go ahead and delete the lash pieces on the left eye. We won't need them. I colored all my layers accordingly. My mat is set on Contrast.
Now, what you are going to do is put your lash pieces on a separate layer. You will move that layer under your eye layer. Your layers should look like this. Also lock your eyes so they don't move during the next step. Click on the little green pad lock to lock it.
Now we are going to create our lashes. Make sure you are on your lash layer for this next step, you'll want to copy and paste the lashes pieces and arrange them along the outer edge of your eye. You want to alternate the lashes to make the eye look natural. You can rotate the lashes, mirror them etc,. You should have something like this.
I also duplicated the white circle of the eye and re-sized them accordingly, to create the catch lights of the eye. Now put them on a new layer, copy and paste and mirror them.
Using the arrow keys on your keyboard move them into place on the second eye. Lock this layer. You should have something like this now.
Next, select your lashes, you want to copy and paste them onto a new layer, then mirror them. Making sure your lash layer is beneath the eye layer. Once again with your arrow keys move them into position on the second eye. This is what I have now.
Now, we are going to unlock our eye layer, you want to copy and paste the whites of the eye and put them on their own layer. They can remain on top for the next step. Now re-lock your eye layer and the small white circles of the eye, and hide them. You should have something like this.
So, the only things you should have showing are the lashes, your head and your duplicate whites of the eye. Now go to File- Print Options- check Show Paper on Mat and Print Shape Outlines, click OK.
Because I still use the Expression, I have to print my head and hand cut it. If you have a better machine you can do a Print n Cut. I will not go into this step, hopefully you already know how to do this with your particular cutter. Also, test this on scrap paper before printing to the card stock you want to use. Once your head is printed then hide all these layers. Now unhide your eye layer and the small round circles of the eyes. Print them out on either mat or glossy photo paper and cut and adhere to your project. You can also do some shading on your lashes with chalks before adhering the eye. Tip: I also run a black marker on the outer edges of the printed eye to hide the white on cardstock or photo paper.
Now, because I used an eye shape from another purchased design on my bear project here, I could not share that file with you. That is why I’m doing the tutorial using MyScrapChick’s free printable eyes. I also used the Crescent basic shape from within MTC and Node Editing tools to create my eyes on that project. So it was much easier to show you this technique using MyScrapChick’s eyes.
Now when creating your projects, all you have to do is re-size your eyes if needed, re-color and print. You will have perfect eyes every time. You can now use this technique to create different types of eyes. I hope you've found this tutorial useful.
If you use this technique please credit me and MyScrapChick and don't claim for yourself. It was trial and error to come up with this.
Thank You
Have a great day!
Michelle













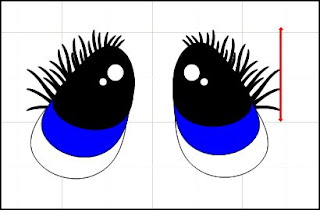


nice tut... ty..you always do such a great job!
ReplyDeletethank you for the lovely comment Veronika, appreciate it.
ReplyDeleteThank you so much for the great tutorial. I hope I can manage to get mine to turn out as great as yours.
ReplyDelete